Notify Me
This function allows site visitors to subscribe for personalized vehicle arrival notifications and alerts via e-mail or SMS (that is, short message service) text messaging. Before using Notify Me, the user must register and set up their notification user profile. Once registered, the user may log in to the Notify Me page to configure the notification of interest by selecting stop number, service route & direction, day(s) of week, and time of service.
User RegistrationNotify Me users must first register with the system. After initial registration, users may modify their user profiles, for instance to change the method of notification from e-mail to SMS text or vice versa.
To register as a new “Notify Me” user- From the SmartTraveler Plus home page, click the Notify Me button. The Login page appears (see Figure 6‑10).
- Click the “Click Here to Register!” button. The Registration page appears (see Figure 6‑11).
- Fill in each of the required data entry fields shown on this page: First Name, Last Name, Email, Password, and Retype Password. Note that passwords are required to have at least six characters and are case sensitive.
- If mobile (SMS text messaging) notifications are desired, enter the mobile phone’s number in the Mobile data entry field, and select the cellular phone service provider’s name from the Cellular Provider pull-down selection list.
- Select the desired notification method from the options listed under “How would you like us to send the notification?”: None, Email, or SMS.
- Click Save to transmit the registration input data.
- If any of the required data entries are missing or invalid, the Registration page reappears with red text at top specifying which input data is missing or incorrect. Correct the data entries as required and click Save to retransmit the registration input data.
- If all of the registration input data is valid, the Login page appears with the message “Registered Successfully” near the top.
-
Once successfully registered, the user may proceed to log in to the Notify Me function
to select transit service notifications of interest. See the User Login and Logout
section.
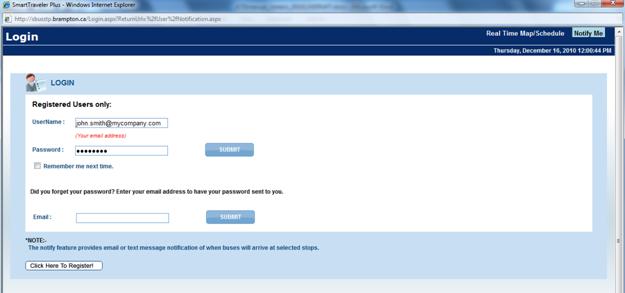
Notify Me Function, “Login” Page.
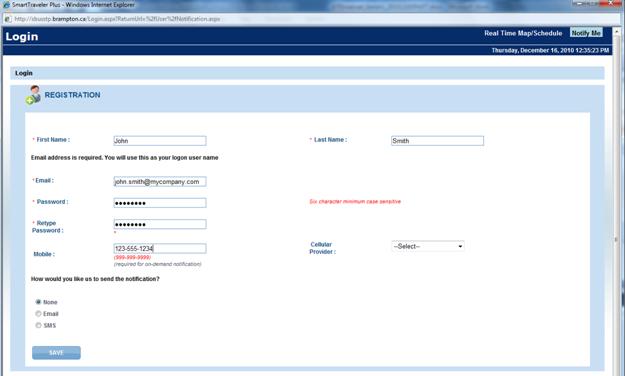
Notify Me Function, “Registration” Page.
- From the Notifications page (see Figure 6‑14), click SETTINGS at the top-right corner. The Settings–Edit Profile page appears (see Figure 6‑12).
- If mobile (SMS text messaging) notifications are desired, enter the mobile phone’s number in the Mobile data entry field, and select the cellular phone service provider’s name from the Cellular Provider pull-down selection list.
- Select the desired notification method from the options listed under “How would you like us to send the notification?”: None, Email, or SMS.
- Click Save to transmit the registration input data. If all of the new profile settings are valid, the message “Records updated successfully” appears near the top of this page.
- Click NOTIFICATION at the top-right corner of the Edit Profile page to return to the Notifications page (see Figure 6‑14).
- From the Notifications page (see Figure 6‑14), click SETTINGS at the top-right corner. The Settings–Edit Profile page appears (see Figure 6‑12).
- Click CHANGE PASSWORD near the top-left corner of this page. The Settings–Change Password page appears (see Figure 6‑13).
- Fill in each of the required data entry fields shown on this page: Current Password, New Password, and Confirm New Password. Note that passwords are required to have at least six characters and are case sensitive.
- If any of the data entries is missing or invalid, a message in red text at the top of the page is displayed (for example: “The password reset failed. Please ensure your current password is correct.”). Correct the data entries as required and click Change Password to resubmit the password change request.
-
Click NOTIFICATION at the top-right corner of the Edit Profile page to return
to the Notifications page (see Figure 6‑14).
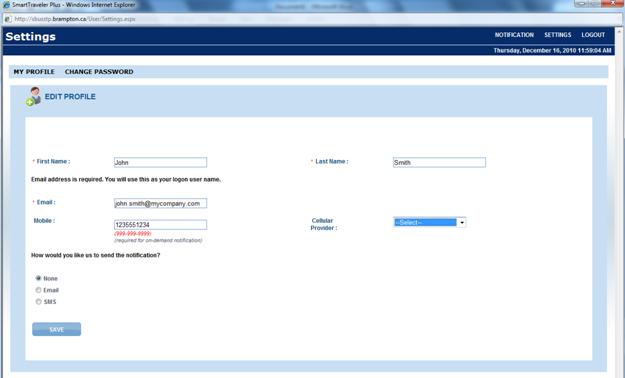
Notify Me Function, “Settings–Edit Profile” Page.
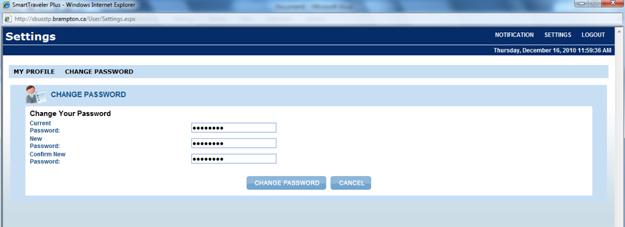
Notify Me Function, “Settings–Change Password” Page.
Click Change Password to submit the password change request. If the data entries are valid, the message “Password reset successfully” appears near the top of this page.
User Login and Logout
Registered Notify Me users must log in to view or modify their current notification subscriptions.
To log in- From the SmartTraveler Plus home page, click the Notify Me button. The Login page appears (see Figure 6‑10).
- Fill in the UserName and Password data entry fields shown on this page. The UserName is the user’s full e-mail address as entered during user registration.
- Click the Submit button to the right of the Password data entry field. If the login data entries are valid, the Notifications page appears (see Figure 6‑14).
- If required login data entries are missing or invalid, the Login page reappears with red text at top: “Your login attempt was not successful. Please try again.” Correct the data entries as required and click Submit to retransmit the login data.
- To receive a password reminder by e-mail, fill in the Email entry field underneath the prompt “Did you forget your password? Enter your e-mail address to have your password sent to you.” Then click the Submit button to the right of this field. If the entered e-mail address is matched to a registered Notify Me user, the user receives an e-mail message with the registered password after a short while. If the e-mail address does not match that of any registered Notify Me user, the Login page reappears with the message “Membership Error.” The user needs to register per the instructions under the User Registration section.
From the Notifications page, click LOGOUT at the top-right corner. The user is logged out and the Login page appears.
Notification Subscription
From the Notifications page (Figure 6‑14), the user may subscribe for personalized service notifications to be received via e-mail or SMS text messages, as defined in the user’s profile during the registration process. Each notification definition identifies a specific combination of bus stop, service route & direction, day(s) of week, and time of day. The user may set up multiple notification subscriptions, say for both the home-to-work and work-to-home transit trips each weekday. After initial setup, the user may subsequently modify, disable (in other words, temporarily suspend), or permanently delete selected individual subscriptions.
Table 6‑3 summarizes and describes the major elements of the Notifications page.
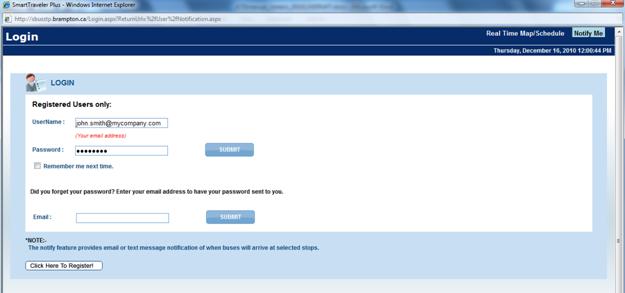
Notify Me Function, “Notifications” Page Layout.
| Screen Object | Description |
|---|---|
| Select Language control | For multi-lingual implementations, allows user to select a text language. |
| Recent Stops list | Lists up to five recently selected stops, showing stops’ numeric IDs and service routes. User may click on any of the list stops to select that stop and display current vehicle arrival time projections there. |
| Notifications Specification list | Allows user to specify the transit service(s) of interest for which to receive notifications. |
| Navigation controls | Standard Google Maps controls to pan in any direction in the map view or set the zoom level. |
| Current temperature | Displays the current temperature in the transit property’s locale. |
| Current date, time | Displays the current date & time in the transit property’s locale. |
| Find Stop functions |
Tabs to access Stop Selection Functions:
|
| Transit Messages display | Message display used to alert site visitors to current conditions, such as detours and service delays, and other important announcements. |
| Select View controls |
Control to toggle between different map views:
|
Here follow the procedures for managing the user’s personalized service notification subscriptions.
To create new notification subscriptions-
On the Notifications page (see Figure 6‑14), fill in a complete block of data
entry fields shown in the Notifications Specification list, including these fields:
- Stop: A numeric bus stop identifier;
- Route: A service route & direction that serves the bus stop;
- Date: Select a single day of the week (e.g., Monday, Thursday) or “Weekday” (to receive notifications for service Mondays thru Fridays), or “Weekend” (to receive notifications for service on Saturdays and Sundays);
- Time: Specify the desired notification time of day by selecting hours & minutes and AM or PM from the two pull-down lists;
- Notify?: To enable notifications immediately, check this checkbox.
- To specify additional subscriptions, fill in additional blocks of data entry fields.
- When finished specifying notification subscriptions, click Save to submit the subscription request. If any of the required data entries for a subscription are missing or invalid, a message pops up to specify the data issue. Correct the data entry as required and click Save to resubmit the request.
- If all of the input data is valid, the message “Notification(s) saved successfully.” appears below the Save button.
- To reload the Notifications Specification list settings last saved by the user, click Reload. The data entry fields are restored to the saved settings and the message “Notification(s) reloaded successfully.” appears below the Reload button.
- Go to the Notifications page to view the currently saved notification subscription settings.
- Edit one or more data entry fields – Stop, Route, Date, and/or Time – for any of the currently saved subscriptions.
- When finished, click Save to submit the data modification request. If any of the required data entries for a subscription are missing or invalid, a message pops up to specify the data issue. Correct the data entry as required and click Save to resubmit the request.
- If all of the input data is valid, the message “Notification(s) saved successfully.” appears below the Save button.
- Go to the Notifications page to view the currently saved notification subscription settings.
- To suspend notification service for any of the currently saved subscriptions, uncheck the “Notify?” checkbox in that block of data entry fields. (This action does not delete the subscription specification itself.)
- To resume notification service for any of the currently saved subscriptions, check the “Notify?” checkbox in that block of data entry fields.
- When finished, click Save to submit the disable/enable subscription request. If all of the input data is valid, the message “Notification(s) saved successfully.” appears below the Save button.
- Go to the Notifications page to view the currently saved notification subscription settings.
- To delete a specific subscription, check the “Delete” checkbox in that block of data entry fields.
- When finished, click Save to submit the delete subscription request. The data entry fields of the deleted subscriptions are restored to their default (empty) settings and the message “Notification(s) saved successfully.” appears below the Save button.
Notification Messages
For each defined and enabled notification subscription, on the subscription’s user-specified day(s) of the week within approximately a minute of the specified notification time, SmartTraveler Plus issues an e-mail or encapsulated SMS message to the user. The message body identifies the notification’s user-specified route and bus stop number, destination(s), and the next three vehicles’ estimated arrival times.
Figure 6‑15 illustrates a sample e-mail notification. This sample message indicates that, as of the notification time of 8:25 AM, the next three Route 30 vehicles arriving at Bus Stop 831 and destined for Downtown are expected to arrive at 8:35AM, 8:55AM, and 9:10AM.
Sent: Thursday, June 29, 2011 8:25 AM
To: Rider, John Q
Subject: NextRide Notification
Rt 30 at # 831
to Downtown at 8:35AM, 8:55AM, 9:10AM